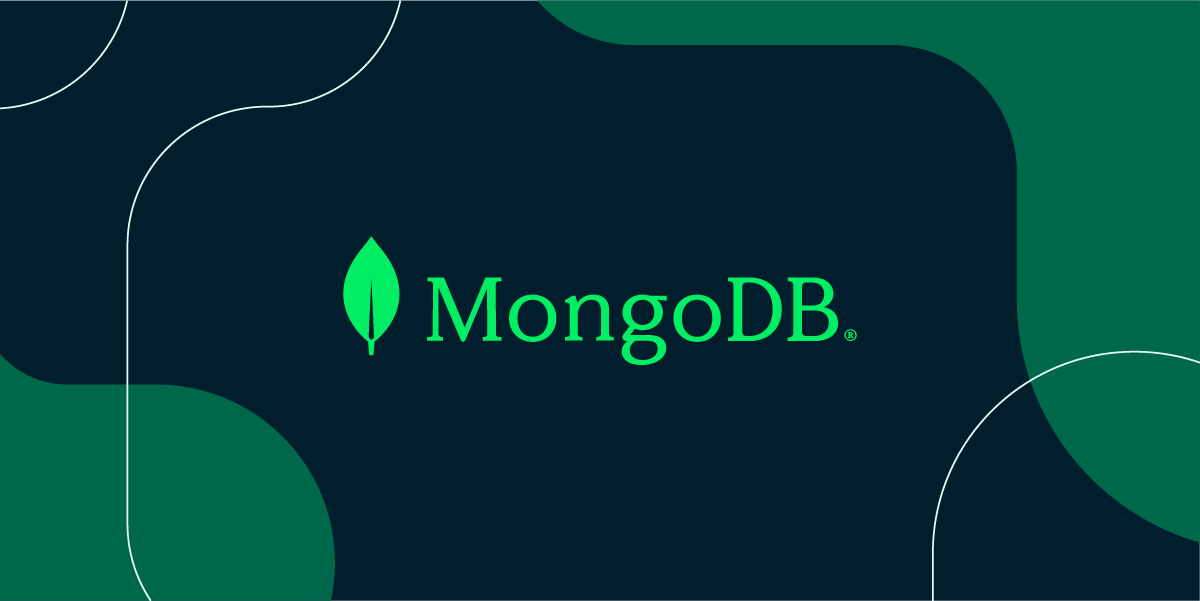mLabのMongoDBを利用する方法
今回はmLabのMongoDBを利用する方法をまとめていきたいと思います。ローカルPCからmLabのMongoDBに接続できるところまでを試していきます。
[ 目次 ]
はじめに
こんにちは、香港に住んでいるWEBデベロッパーのなかむ(@nakanakamu0828)です。
今回は、mLabのMongoDBを利用する方法をまとめていきたいと思います。ローカルPCからmLabのMongoDBに接続するところまでを試していきます。
mLabとは
公式サイトに Database-as-a-Service for MongoDB とありますが、MongoDBを利用するためのDBaaS(Database-as-a-Service) 環境になります。クラウドサービスとしてデータベースを提供してくれるので、環境構築やDB運用の手間や負担が省けます。
従量課金制になっていて無料枠も用意されている為、個人サービスや企業で利用する簡単なツールにも使うことができるのではないでしょうか?
プランの金額については PLANS & PRICING をご確認ください。
どんな開発でmLabを利用する?
セキュリティに配慮するとDBaaSの環境になるべくプライバシー関連データや課金に必要なデータは保存したくないですよね・・・
どんな開発に利用できるか私なりに検討してみました。
RDBとの併用
ユーザー情報などサービスの中心となるデータは、プライベートネットワークに構築したRDBに登録する。チャットのようなメッセージ投稿やブログなど投稿系はmLabのMongoDBに登録する。
のように用途によってデータの登録先を変更することで有効活用ができるかと思います。
個人開発で利用する
まずは無料でサービスを開発したいと思っている個人開発者の皆さんにオススメです。
私はHerokuでPostgreSQLと併用してmLabのMongoDBを利用しています。PostgreSQLだけだと容量不足でそこを補う為、MongoDBを導入しました。
業務でのツール開発に利用
中小企業だと会社で保持しているサーバーのリソースも限られてきますよね。そんな時に個人開発と同様mLabの利用を検討してみてください。
mLabの登録方法
公式サイト からアカウントの新規登録を行っていきます。

新規登録画面から新規登録してください。
以下の入力が必要になります。
- ACCOUNT NAME : アカウント名
- EMAIL : メールアドレス
- USERNAME : ユーザー名
- PASSWORD : パスワード

※ ユーザー名/パスワードでログインする形になります
新規登録後はダッシュボードに移ります。また、新規登録時に入力したメールアドレス宛に認証メールが届きます。メール内のURLから認証を行ってください。

MongoDBのデータベース作成
それではデータベースを作成していきましょう。
ダッシュボードの "MongoDB Deployments" の "Create new"を押下します。

mLabではデータベースを作成するプロバイダー(Cloud Provider)が3つあります。
- Amazon Web Service (AWS)
- Google Cloud Platform (GCP)
- Microsoft Azure
今回は、"Amazon Web Service (AWS)"を利用してみます。
プランは(Plan Type)は、Freeプランを選択します。
Freeプランは500MBまで無料で利用できます。

AWSのリージョンは、" US East (Virginia) (us-east-1) "・” Europe (Ireland) (eu-west-1) ”の2つになります。日本の方からしたらTokyoリージョンが欲しいですね。今回は" US East (Virginia) (us-east-1) "を利用します。

あとは、データベース名を決めて作成完了となります。


MongoDBへの接続設定を行う
ダッシュボードに作成したデータベースが表示されています。今回は" sampledb "として作成したものが一覧に表示されていますので、そちらを押下します。

続いてMongoDBに接続するためのユーザーを作成していきます。
" sampledb "の設定画面の"User"タブを押下し、"Add database user" からユーザーを作成します。

データベースの username / password を作成します。

ここまででMongoDBのセットアップが終了です。
mongoコマンドを使って接続確認をしてみましょう。
mongoコマンドでmLabで作成したMongoDBに接続する
mongoコマンドはMongoDBをインストールすることで利用可能です。
私はMacを利用していますので、こちらを参考にコマンドをインストールしました。
以下のコマンドから接続ができるか確認してみましょう。
hostやportなどご自身のMongoDBの設定に合わせてみてください。
% mongo ds227255.mlab.com:27255/sampledb -u <dbuser> -p <dbpassword>
最後に
今回はmLabを利用したMongoDBのセットアップを行いましたが、" MongoDB Atlas "でも同じようにMongoDBを利用することができます。
今後、" MongoDB Atlas "も試してみたいと思います。